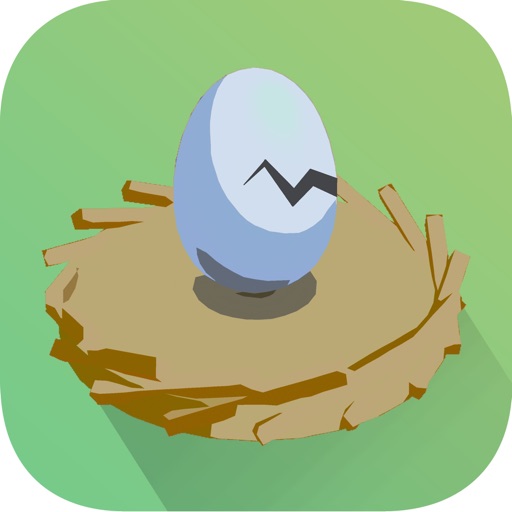Unity Remote 5を使ってみた
先日、実機確認のためのビルド時間に悩んでいるという話をしたら、Unity Remoteというのを教えてもらったので、使ってみました。
Unity Remoteとは、ゲームの実行はUnity Editor上で行われるのですが入力はUSBで繋いだデバイス側から行えるというものです。
また、デバイス側にはレンダリング結果が圧縮して送られるので、長時間のビルドを待たずに実機での操作感を試すことができます。
入力としては、
が受け取れます。
使い方は、超簡単です。
どれぐらい簡単かって言うと、Unity Remoteってものがあるよって聞いてから、Unity Remoteについて調べるのも含めて3分後には利用ができていました。
詳しくは、以下のサイトにありますが、ここでも簡単に触れておきます。
docs.unity3d.com
Unity Remote 4と書いていますが、Unity Remote 5も同様です。
まずは下記のリンク先からUnity Remoteのアプリをデバイスにインストールします。
インストールしたらアプリを実行し、USBケーブルでPCと接続します。
次に、Unity Editor側で Editor設定( Edit > Project Settings > Editor )を開き、Unity Remote というところから使用するデバイスを選択します。

あとは実行するだけです。
Unity Remote 4との違いは明確にはわかっていないのですが、iTunesのUnity Remote 5の紹介ページから察するに、3D Touchとか、Apple TVとかに対応したっぽいです。
Added support for MFi gamepads connected to the remote device (requires Unity 5.4) Added new touch properties such as 3D Touch and Apple Pencil support (requires Unity 5.4) Added support for Apple TV devices (requires Unity 5.4)
!使用感
数フレームぐらい遅延が発生するので、本当の操作感は分かりませんが、ざっくりとした感覚をみるには良いですね。
画質の差は、だいたい以下のよう感じです。

Resolutionの項目でNormalを選んだ時の圧縮されたゲーム画面
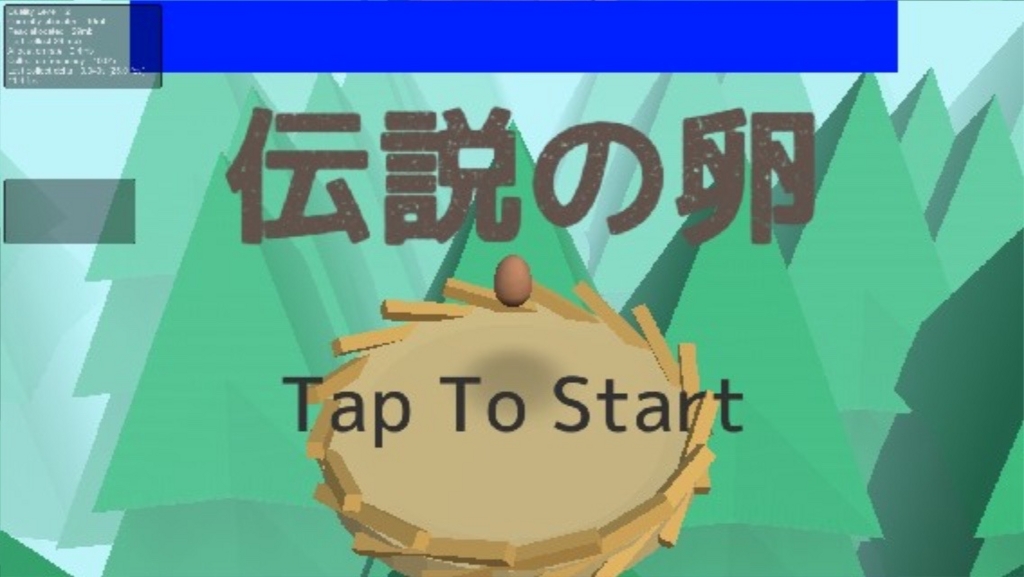
Resolutionの項目でDownsizeを選んだ時の圧縮されたゲーム画面
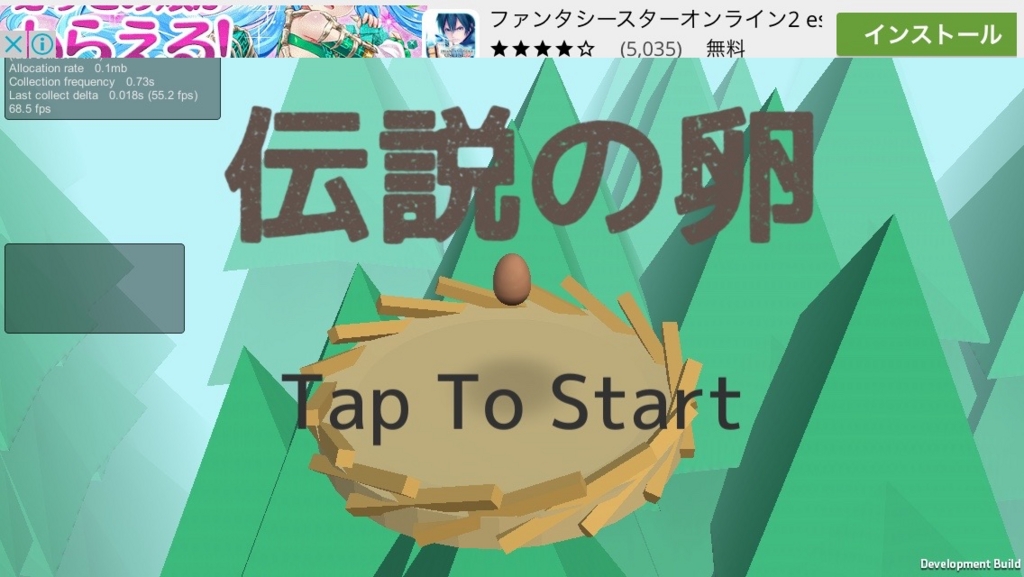
本当のゲーム画面
NormalもDownsizeの違いはそんなになかったのですが、Downsizeの方が負荷が軽いようでした。スペックが低いPCではDownsizeを選んだほうが良さそうです。
また、どちらも左上のデバッグ用の文字は潰れています。しかしEditor上ではしっかり見えるので、そんなに問題はありません。
これで実機での動作確認の完全な代替になるわけではありませんが、開発効率がグッと向上しました。
そんな、Unity Remoteも使って開発したゲームはこちら↓